寝たきりでも電子書籍が読みたい!
スマホで電子書籍を読んでいて、一々画面に触れなければいけないのが地味に辛いと感じる時があります。
例えば寝てる顔の前にアームを使ってiPhoneを固定している時だと微妙に腕を持ち上げる形になり、つらい。そして画面に触れるとボヨヨヨンと振動する。さらに冬だと手を出すのも寒い。布団の中で手をぬくぬくしたまま電子書籍のページをめくりたい…
将来寝たきりになったときにも大好きな本を読みたくないですか?今回の話はそういった対処にもなりえます。私はおじいちゃんになってもラノベを読みたいので今のうちにその手段を用意しておくことにします。

↑AFUNTAイノベーション版 フレキシブルアームホルダー スタンドの通用版です。石川博品「ノースサウス」です。通販でこの同人誌を買うと電子書籍を無料でダウンロード出来ます。オススメです。ワンダースワンです。ソフトはデジモンアノードテイマーです。きったねえ枕だなぁおい。
ここ数ヶ月いろんなサイトを拝見してBluetoothなどの遠隔操作で電子書籍のページがめくれないか試してました。しかしなかなか詳しく説明してるところがない。
一部の電子書籍アプリではBluetoothキーボードに対応して左右キーでページ送りが出来るものの、現状ほとんどのアプリでは未対応です。
しかし対応してないアプリでもBluetoothデバイスを使ってページをめくる方法があります。ありますよ。
脱獄もしません。iPhoneにそもそもある「スイッチコントロール」という機能を使うのです。
設定は大変ですが、一度設定するとたいへん便利ですよ。
ちなみに私のiPhoneは6で、iOSのバージョンは9.3.4です。7に変えたりiOS10にする勇気は今の所ない。勘弁してください。
0.スイッチコントロールで使えるBluetoothデバイスを買おう!
手元にBluetoothキーボードがあれば使えるか試して下さい。具体的には下の「2.スイッチを登録しよう! 」で外部スイッチとして登録出来るかどうか、です。
私の持っていたBluetoothキーボードは使えませんでしたので、梅田のヨドバシカメラの店員さんにスイッチコントロールのことを熱く語って引かせました。
いえ、そうではなく店頭にあったVR用コントローラーが今回の「スイッチコントロール」という機能でも使えるのかどうかと尋ねたのですが、なにせマイナーな機能なので把握している方がいないようで、どうするかなと見ているとなんと実際に箱から出して電池を入れて使えるか確認させて頂けました。神対応です。
そのコントローラーがこちらです。




エレコムのJC-VRR01
これの「ゲームパッドモード」でスイッチコントロールが使えるのです。
ただしスティックの向こう側にあるトリガー的な二つのスイッチだけは使えませんでした。
スティックは上下左右の四方向でそれぞれ一つのスイッチとして使えます。
『iOSのゲームパッドモードではiCade互換の信号が出力されます』とのこと。iCadeが何かわかりませんがこれが重要なんでしょうか。iOS9.3.4では使えています。
1.スイッチコントロールを使えるようにしよう!
設定>一般>アクセシビリティ>ショートカット
ここではホームボタンをトリプルクリックする事で出てくるメニュー、その項目を設定できます。
「スイッチコントロール」にチェックを入れてください。既にチェックされていたら大丈夫です。
2.スイッチを登録しよう!
まず、BluetoothデバイスをiPhoneと繋いで(ペアリングして)下さい。
具体的には
設定>Bluetooth
でONにします。
Bluetoothデバイスの電源をONにしてそれらしきデバイスが検知・表示されるのを待ちます。一覧に表示されたらタップして繋ぎましょう。キーボードだと数字を打ち込んでエンターみたいな感じじゃないでしょうか。
本題のスイッチの登録です。
設定>一般>アクセシビリティ>スイッチコントロール>スイッチ>新しいスイッチを追加…
ここで「外部」を選択してください。
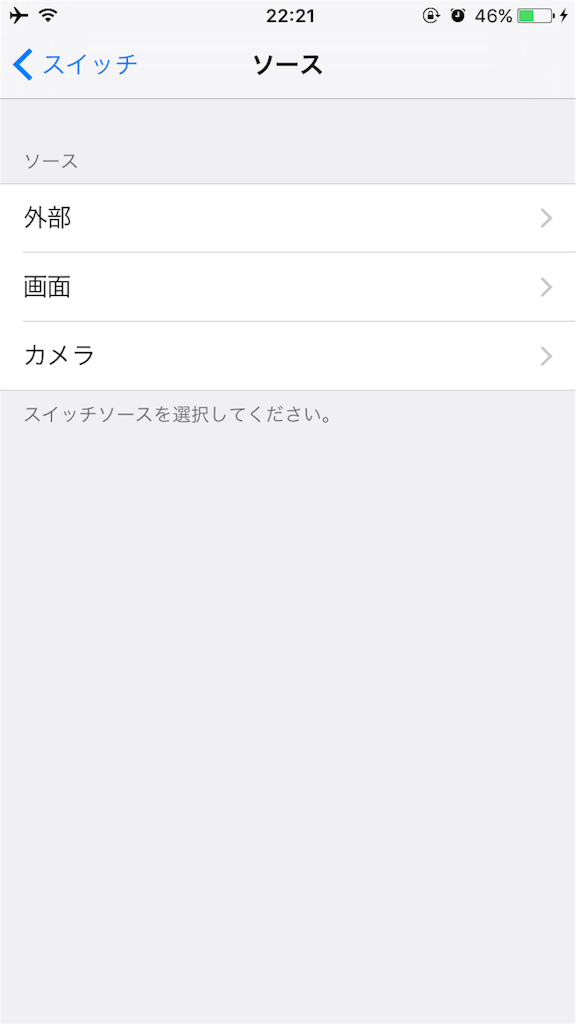
そして繋いだBluetoothデバイスの、使いたいキーやボタンひとつを押します。エンターでもスペースでも。

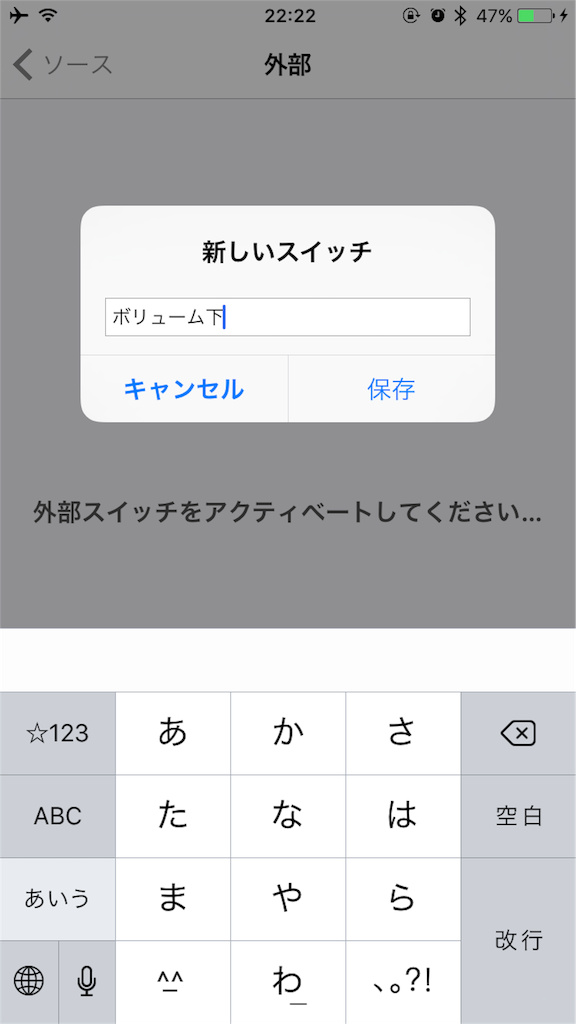
するとスイッチの名前を登録する画面が出てきますので、どのキーやボタンなのかしっかりわかるような名前を付けてください。ここで適当につけると後でなんだったかわからなくなり困ります。私は困りました。
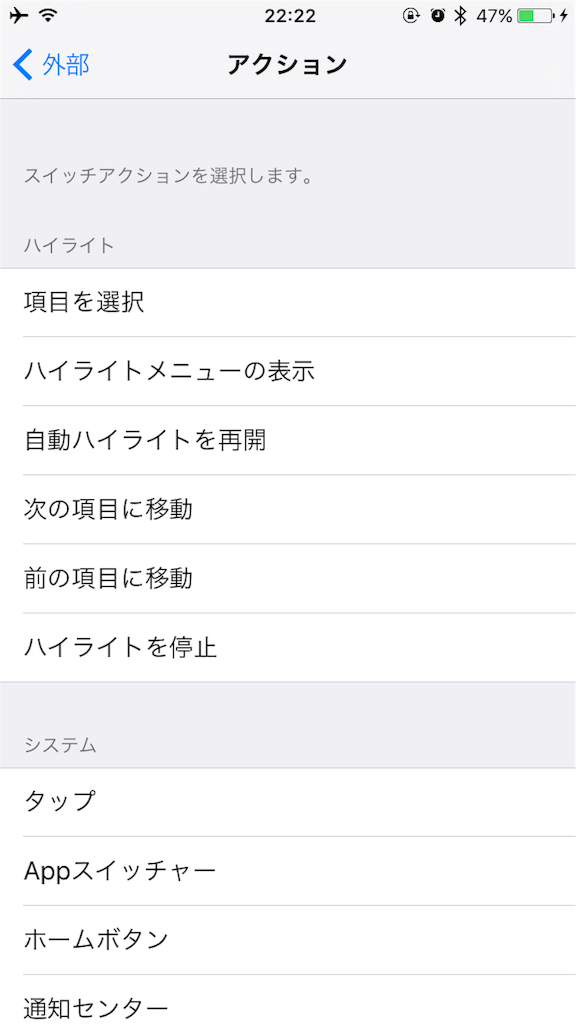
名前の登録が済むと、今度はスイッチに対してアクションを選択しろとのことです。
このアクション、今回「レシピ」を使う上では関係ないです。無難に「ハイライトを停止」で良いでしょう。

↑試行錯誤をした跡が窺えます。ホームボタン機能などはレシピ使用中には使えなかったので、意味がありませんでした。
3.レシピを作ろう!
設定>一般>アクセシビリティ>スイッチコントロール>レシピ
ここにデフォルトで「ページ移動」というレシピが存在しています。それを使いましょう。タップしてください。
すると一番下に「タイムアウト」という項目がありますがそれはオフにしておいてください。
では、「スイッチを割り当てる…」をタップ。すると先ほど登録したスイッチが並んでいます。そのうちひとつをタップ。
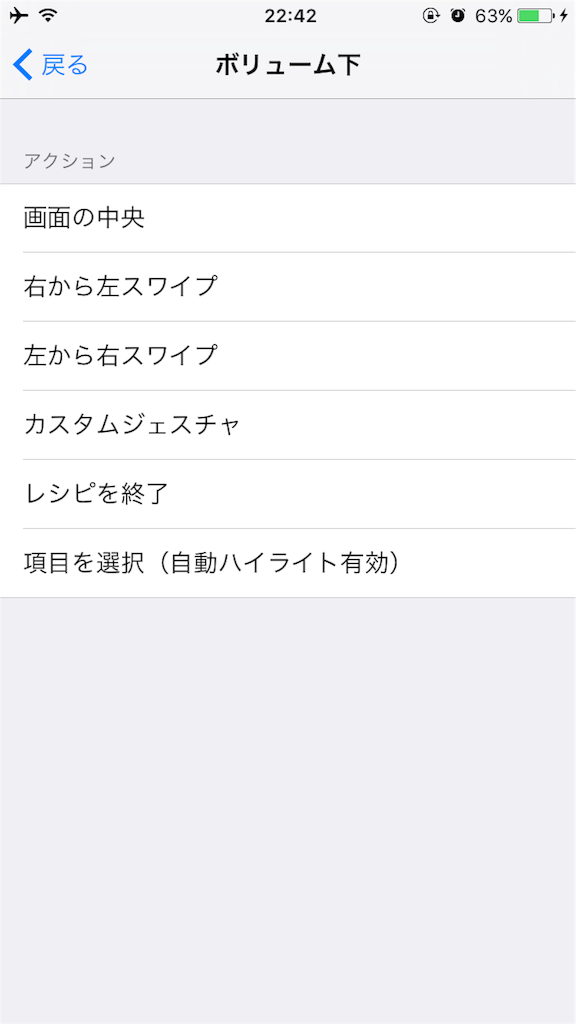
するとこんな画面。
画面の中央はそのまま画面の中央をタップする動作です。
「左/右から右/左にスワイプ」でもページめくりは可能なのですが、これだとページめくりがぬるっと動く気持ち悪いものになるので、今回は「カスタムジェスチャ」を使いましょう。
カスタムジェスチャの登録
あなたの使いたい電子書籍のアプリは、どのようにしてページをめくりますか?
私の使っているものだと大体画面の右/左側をタップするとページがめくれます。
同じように画面にタップしましょう。そして保存。

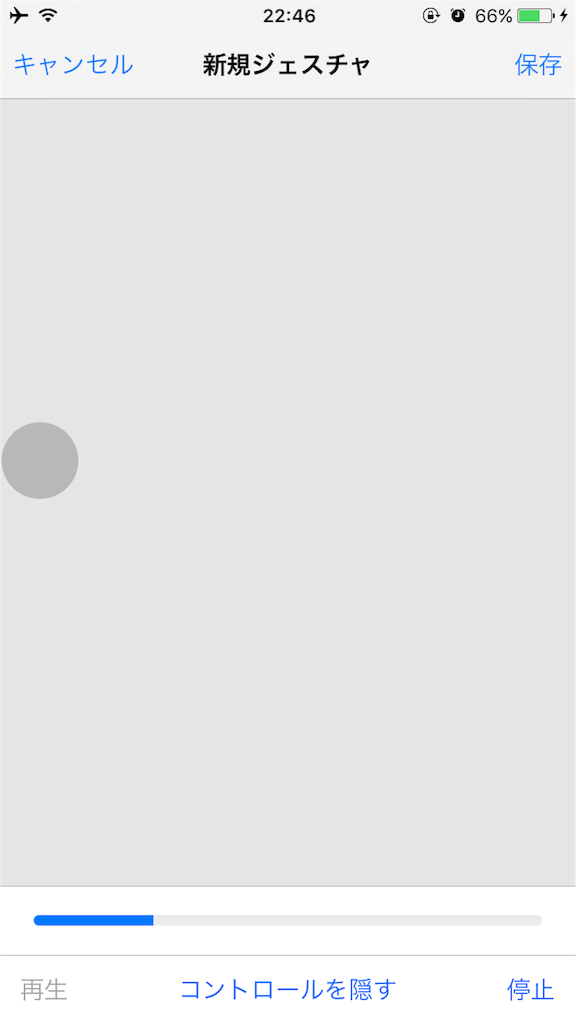
はい、これでレシピはOKです。
ちなみに「ラノベル」という、「小説家になろう」に特化したビュワーアプリだと、画面のどこをタップしても一様にページが進んでしまいます。
戻りたいときには右から左にスワイプする必要があるので、それもカスタムジェスチャに登録しています。
そしたら、スイッチを割り当てた「ページ移動」というレシピを使う設定にしましょう。
設定>一般>アクセシビリティ>スイッチコントロール>レシピ
まで戻り、下の「レシピを起動」をタップし「ページ移動」にチェックを入れてください。
これで準備はできました。
4.実際に使ってみよう!
Bluetoothデバイスをちゃんと繋いだ(ペアリングした)状態で、
ホームボタンをトリプルクリックしてください。
トリプルクリックが難しいのであれば、アシスティブタッチに登録するのも手ですがスイッチコントロールを使うとアシスティブタッチが消えますので、やっぱりトリプルクリックが使えた方がいいです。仇のようにカカカッとホームボタンをトリプルクリックしてください。
そして「スイッチコントロール」をタップ。すると画面中央に「スイッチは"ページ移動"レシピを使用するように設定されています。」との表示が。
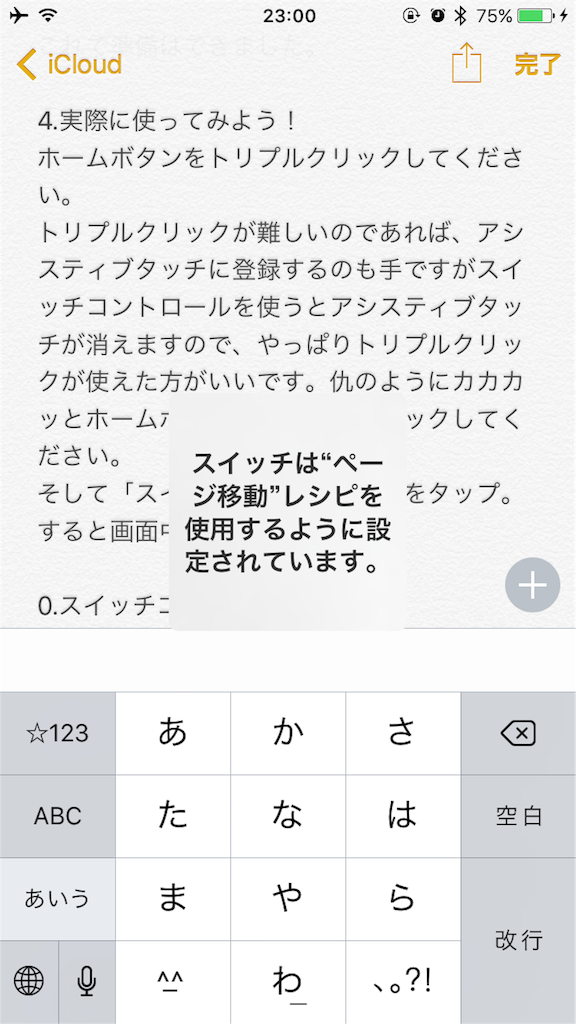
この状態で電子書籍のアプリを開き、登録したBluetoothデバイスのキーを押してみてください。
いかがでしょうか、使えましたか?
カスタムジェスチャの精度が悪かったり、ジェスチャや割り当てを変更した時は一度Bluetoothデバイスの電源を切って、iOSデバイス本体のBluetoothもオフにしてやり直してみて下さい。
それでもダメな場合、カスタムジェスチャに登録した動作の問題なので、カスタムジェスチャをやり直して試行錯誤してみて下さい。
5.使い終わる時は
ホームボタントリプルクリックでメニューを出します。
「スイッチコントロール」をもう一度タップで切れます。
それか私は「アシスティブタッチ」を常用しているので、そっちをタップしても「スイッチコントロール」はオフになります。
そして、コントロールセンターを開いてBluetoothもオフにしましょう。そのままだと文字が打ち込めなくなり(キーボードが繋がれている扱いなのでそちらを優先しているようです)不便です。
電子書籍、めくれました?
これでかなり楽になりますよね。
寝た状態でiPhoneを固定するアームと併用すると抜群に快適です。
6.注意
長い間放っておいたりすると青いカーソルが画面を移動し始めていて焦ります。何がどうしたらこうなるのかよくわかりませんが、そうなった場合もホームボタントリプルクリックで一度「スイッチコントロール」を切って下さい。
これを先延ばしにする設定もあるんでしょうか?スイッチコントロールの各種項目を弄ってみて下さい。
長いことお疲れ様でした。これで終わりです。以下特に読む必要無いです。
スイッチコントロールとは?
平たく言うと画面に触れずにiPhoneを操作する機能です。料理中手が汚れている時や、障害があり画面に触れることも困難な人でもiOSデバイスが使えるように、という機能です。
例えば内カメラで顔を認識し顔を左右に動かす、というのもスイッチになりえます。新しいスイッチを追加するとき、「カメラ」を選んでみて下さい。かなりコツは要りますが上手くいけば顔を動かすだけでページがめくれます。
放っておいたら画面に青いカーソルが現れることがあると言いましたが、あれが実は究極の機能なのです。たった一つのボタンだけでiOSデバイスを操作することができます。
カーソルが自動的に画面内を移動し、使いたい項目に来たときにボタンを入力する。それの繰り返しによって操作するのです。
実はここら辺の、「障害を持っている方にもiOSデバイスが使えるように」と紹介する記事は検索すると結構充実しています。値段ははりますが、障害を持っている方用の大きなボタンやデバイスが売られていたりします。そういうところも日々進歩してるんですね。
他にも寝たきりでもっと簡単に高度な操作をする方法があります。HDMI接続で外部モニターに出力するというものです。
そのモニターをアームで固定し、手元でiOSデバイスを操作します。
そうすると難しいことを考えなくても操作できますし(寝たきりスタイルだと手元が見えませんが感覚でなんとかしましょう)操作の幅も制限されないので良いと思います。
ただ純正のライトニングーHDMIアダプターが5千円もしますし(大きなテレビ画面でゲームやYouTubeが見れるようになるので買って損は無いですが)、当然そのモニター自体も高くつきます。そして解像度が合わなければどうなるのかちょっと私にはよくわかりません。
こんな感じで、参考になれば良いなあと書きました。
正直自分がおじいちゃんになり、寝たきりになるころにはもっと便利な操作方法が確立されているんだろうなと思います。
でも今でも便利なんですよ。あと何ができるか試行錯誤するのは楽しい。そういう感覚を失わないことって大事ですよね多分。アニメ映画「老人Z」に出てくるコンピューターめっちゃ得意な元気なおじいちゃんみたいになりたい。